前回に続き、Nutanix Filesでサブフォルダを作成する方法を紹介します。
今回は前回でも冒頭で出てきた「CONNECTED SHARES」と呼ばれる方法についての説明です。
・CONNECTED SHARES
https://portal.nutanix.com/page/documents/details?targetId=Files-v3_8:fil-file-share-connected-c.html
なお、前回紹介したもう一つのサブフォルダを作成する方法については、以下をご覧ください。
↓前回の記事↓
Nutanix Filesでサブフォルダを扱う①(NESTED SHARES AND EXPORTS)
CONNECTED SHARES
現時点最新のNutanix Files3.8から追加された機能です。
NESTED SHARES AND EXPORTSと同じく、Prismから作成したフォルダをサブマウントし、Prismから管理ができる状態にします。
NESTED SHARES AND EXPORTSと同じく、Prismから作成したフォルダをサブマウントし、Prismから管理ができる状態にします。
NESTED SHARES AND EXPORTSでは享受できない以下のメリットがあります。
①サブフォルダ単位で負荷が分散される
Nutanix Filesは一般的な用途で利用される標準共有フォルダの仕様として、ルートフォルダに一つのFSVMが割り当てられ、クライアントからのアクセスが処理される仕様になります。
※Nutanix Files共有フォルダの種類については以下をご覧ください。
例えば以下の図の場合、「近畿」ルートフォルダは真ん中のFSVMに割り当てられ、「近畿」フォルダとその配下のサブフォルダ「大阪」「京都」「兵庫」へのアクセスは、全ユーザーで一つのFSVMに集中して利用されることになります。
仮に「近畿」「九州」「北陸」というルートフォルダがあったとして、「近畿」ルートフォルダは他のルートフォルダよりも負荷が高くなるような場合であっても、一つのFSVMで処理されるため、「近畿」だけアクセスが遅くなるといった可能性も考えられます。このような環境に対して、CONNECTED SHARESは効果を発揮します。
サブフォルダに「CONNECTED SHARES」の設定を行うことでFSVMをサブフォルダごとに割り当てることができます。
これにより、負荷が集中してしまうような標準共有フォルダをそれぞれのFSVMで効率よく負荷を分散することが可能になります。サブフォルダに「CONNECTED SHARES」の設定を行うことでFSVMをサブフォルダごとに割り当てることができます。
なお、現バージョンではルートフォルダ1階層下のサブフォルダのみ設定可能です。
※ルートフォルダの1階層下ではなく、任意のサブフォルダに設定可能でした。
ただし、CONNECTED SHARESの設定を行ったサブフォルダより下層のサブフォルダに対して、CONNECTED SHARESの設定はできません。
ただし、CONNECTED SHARESの設定を行ったサブフォルダより下層のサブフォルダに対して、CONNECTED SHARESの設定はできません。
②クォータがサブフォルダに対して設定可能
CONNECTED SHARESのもう一つのメリットは、サブフォルダに対してクォータ設定が行えることです。
前回紹介した「NESTED SHARES AND EXPORTS」ではクォータを設定出来ませんでしたが、こちらではサブフォルダに対してもクォータが設定できるため、より細かな容量制限を設けることが可能になります。
設定方法
CONNECTED SHARESの設定方法は複数の手順を踏む必要があります。
①サブマウント用の標準共有フォルダをPrismから作成
②ルートフォルダ内にWindowsからフォルダを作成
③FSVMからコマンドにてCONNECTED SHARESの設定
今回はすでに存在する「近畿」ルートフォルダに新しく「和歌山」サブフォルダを作成する流れで手順を説明していきます。
①サブマウント用の共有フォルダをPrismから作成
Prismから標準共有フォルダ「和歌山」を作成します。
※標準共有フォルダの作成手順は以下をご覧ください。
②ルートフォルダ内にWindowsからフォルダを作成
Windowsマシンから「近畿」ルートフォルダにアクセスし、その下に「和歌山」フォルダを作成します。
③FSVMからコマンドにてCONNECTED SHARESの設定
まずはFSVMにターミナルソフトからSSH接続を行います。
なお、FSVMに接続するためにはCVMを経由する必要があるみたいです。
FSVMに接続後、以下のコマンドを実行します。
構文)
afs
share.edit ▲ {サブフォルダに指定する共有フォルダ} ▲ submount_path={/ルートフォルダ/Winから作成したフォルダ}
※▲は半角スペース
以上で設定は完了です。
設定後
先ほどWindowsから作成した「和歌山」フォルダを見ると、左下に矢印マークが表示されていることが確認できます(Windowsのショートカットアイコンマーク)
一つ上の階層に戻るとPrismからも「和歌山」共有フォルダを作成しているので、同じく和歌山フォルダが確認できます。
こちらの中に一つファイルを作ってみます。
次に「\\{FilesのFQDN}\近畿\和歌山」に接続してみると、先ほど作成したファイルが存在することが確認できます。
少しわかりにくいかもしれませんが、この通りCONNECTED SHARESの設定を行うとWindowsで作成したフォルダがPrismで作成した共有フォルダにショートカットのような形で接続されるようになります。
なお、サブフォルダがFilesのFQDNを指定した際に表示されるのは、運用を考えるとトップに表示されるフォルダが増えすぎてわかりづらくなってしまうかもしれません。
そんなときはPrismから作成する共有フォルダを隠し共有として作成することで、トップにサブフォルダを表示させないようにすることもできます。
注意点として、CONNECTED SHARES設定後にPrismからフォルダ名を変更して隠し共有にすると、設定の整合性が取れなくなってしまうようなので、トップに表示させたくない場合はPrismから作成する際は予め隠し共有として共有フォルダを作成してください。
まとめ
CONNECTED SHARESはNutanix Filesでこれまで課題だった、単体で大きなアクセス・容量をもった共有フォルダに対する負荷分散を考慮した設計が可能になり、またサブフォルダに対する細かなクォータ設定が行えるようになりました。
これにより、さらに多くの環境でNutanix Filesのパフォーマンスを最大限に活用ができるようになったと考えています。




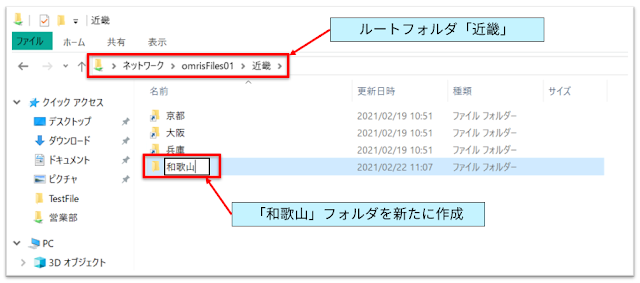





0 件のコメント:
コメントを投稿