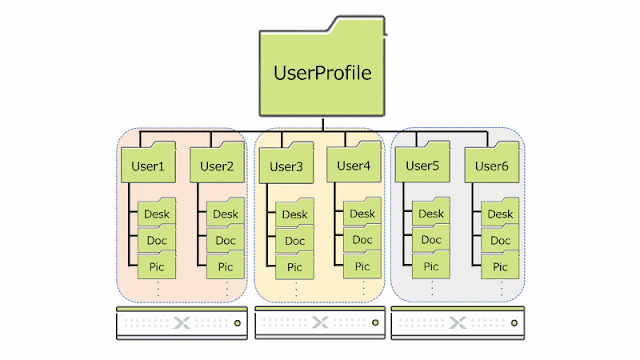Nutanix Filesのバックアップ
今回はFilesのバックアップ周りについて、ご説明させて頂きます。はじめに、Nutanix Filesは純正の機能だけでバックアップ、レプリケーション、フォルダ単位のリストアが可能です。
障害対策を目的としたバックアップやレプリケーションとそれらの復元はProtection Domain、ヒューマンエラーなどによって生じた細かなフォルダ単位のリストアはSelf Service Restoreという機能を用いることで、対応することが出来ます。
Protection DomainでFilesの保護
FilesはNutanixのスナップショットを利用した純正のバックアップ機能が利用可能です。過去の記事「Nutanix Filesの構築手順①(Filesの作成)」(https://hanpamonoengineer.blogspot.com/2020/04/nutanix-filesfiles.html)で、Files構築時にNutanixのバックアップ機能であるProtection Domainを自動的に作成することが出来ます。
※Protection Domainについては、以下の記事をご覧下さい。
https://hanpamonoengineer.blogspot.com/2020/02/nutanixprotectiondomain.html
過去の記事でFilesをデプロイする直前に「Create a Protection...(略)」という項目にチェックを入れた場合は、FilesのProtection Domainが自動的に作成されます。
左上のメニューから「Protection Domain」を選択することで、Filesを保護するProtection Domainが作成されていることを確認できます。
右下の「Take Snapshot」から、Filesのバックアップを取得することが出来ます。
必要に応じて、右下の「Update」から取得タイミングのスケジュールなど設定を行って下さい。
すでに存在するFilesのProtection Domainを作成したい場合は、再度左上のメニューから「File Server」に戻り、保護したいFilesを選択し下部の「Protect」を選択します。
表示されたウィンドウの下部に「Protect File Server」というボタンがあるので、こちらを選択することでFilesのProtection Domainが作成出来ます。
なお、Protection Domainはボタン左のテキストに入力された名前で作成されます。
Protection Domainからの復元
Protection Domainからの復元はFilesのFSVMと呼ばれる仮想アプライアンスをまるっとクローンする形で実施されます。
対象のProtection Domainを選択した状態で、下部の[Local Snapshots]タブから復元ポイント一覧が確認出来ます。
復元ポイント右側の「Restore」を選択することで、復元のメニューが表示されます。
以降の手順は、Files作成時と同様でFilesのホスト名や所属するドメイン名、FSVMのIPアドレス設定などを行う形になります。
新規作成時とほとんど差異はありませんが、以下のように画面は遷移します。
・Filesのホスト名と所属ドメインを指定
・クライアント側のネットワークを指定
・ストレージ側のネットワークを指定
・ディレクトリサービスの指定(SMBを選択)
・最後の確認画面は作成時と異なります。(15分ほど時間が必要とアナウンスされています)
※ホスト名、IPアドレスなどは既存のFilesが存在する場合にバッティングしてしまうので、注意して下さい。
おおよそ15分程度でクローン(復元)が完了しました。
仮想マシン一覧から、FSVMもクローンされていることが確認出来ます。
クライアントからの接続も問題なく実施出来ます。
以上で、Protection Domainによる保護と復元方法になります。
Protection Domainはリストア時の粒度が大きくなります。
フォルダ単位の細かな復元を行う場合は、次のSelf Service Restoreを活用します。
Self Service RestoreでFilesを保護
Self Service Restoreと呼ばれる機能を利用することで、フォルダ単位の細かな復元が行えます。
Self Service RestoreはFilesで作成した共有フォルダ単位で設定を行います。
共有フォルダ作成時に存在する項目「Enable Self Service Restore」にチェックを入れることで有効になります。
※共有フォルダ作成方法については、以下の記事をご覧下さい。
すでに作成済みの共有フォルダでSelf Service Restore設定の有無は「SHARE/EXPORT」
から確認出来ます。
Self Service Restoreの項目がYESであれば、有効になっている状態です。
Self Service Restoreの取得状態は、下部の「Self Service Restore」タブから確認することが出来ます。
(こちらはあくまで確認だけ出来ます。)
また、作成済みの共有フォルダでSelf Service Restoreを有効にするには、共有フォルダを選択して下部の「Update」から作成時と同様の項目が設定出来るので、こちらから「Enable Self Service Restore」にチェックを入れることで有効化出来ます。
Self Service Restoreの復元ポイントが作成されるタイミングを指定することも可能です。
Protection Domainを作成する時と同じく、「Protect」から復元ポイントが作成されるタイミングが設定出来ます。
デフォルトでは以下のタイミングで復旧ポイントの作成と保持が行われます。
・1時間毎/24保持
・1日毎/7保持
・1週間毎/4保持
・1ヶ月毎/3保持
右側の「鉛筆マーク」を選択することで変更、または「+Add schedule」から新たな項目が追加することが出来ます。
Self Service Restoreからの復元
Self Service Restoreの復元は作業は非常に簡単です。
Self Service Restoreを有効化した共有フォルダは、Windowsエクスプローラーの[プロパティ - 以前のバージョン]タブから復元ポイントの一覧が表示されます。
復元ポイントを選択して既存フォルダへ上書きすることや、共有フォルダ内の各ファイル・フォルダを異なる場所に保存することも出来ます。
Self Service Restoreの優れている点は、細かな粒度で復元出来るということはもちろんですが、復元作業をアクセス権を持つ各ユーザーが個別で実施出来ることです。
一般的なファイルサーバーであればヒューマンエラーによるファイルの消失が発生した場合は、ファイルサーバーの管理者が復元作業を実施することが多いです。
ファイルサーバーの管理者は様々な業務を兼任していることが多く、社員数が増えると復旧作業に時間を多く取られてしまい、他の業務に時間を割けないなどの課題が発生します。
Self Service Restoreを利用すれば、ヒューマンエラーによるファイル消失の復元作業は各ユーザーにオフロード出来るため、管理者の復元作業に伴う負荷を軽減することが出来ます。
まとめ
今回はFilesを保護する2つの方法をご紹介しました。
Protection Domainによる保護は遠隔地へのレプリケーション(バックアップ)用途でも利用できるため、障害発生時に備えたデータ保護という目的で大きな効果を発揮します。
ただし保護を行う粒度が大きくなり、復旧時はクローンを作成する仕様により余剰なリソースが必要となってしまうため、利用できるシーンが限定されます。
Self Service Restoreによる保護は共有フォルダ単位で設定が可能なため、細かな粒度で設定が行えます。
また、復元作業も各ユーザーが簡単に実施出来るため、ファイルサーバー管理者の負荷を軽減出来る点も非常に優れたものになります。
2つの機能を併用することで、障害発生時のファイルサーバー全体の復旧と、ヒューマンエラー等による共有フォルダ単位の細かな復旧が対応可能になります。