今回はこちらについて、詳しくご説明をさせて頂きます。
Filesの負荷分散について
分散共有フォルダの特徴を理解するためには、Filesの負荷分散の仕組みについて把握しておく必要があります。標準共有フォルダの負荷分散
「分散共有フォルダ」の前に、「標準共有フォルダ」の負荷分散の仕組みついてご説明します。なお、過去の記事「Nutanix Filesの構築手順②(共有フォルダの作成)」でご紹介した内容は「標準共有フォルダ」を作成する方法になります。
FilesはFSVMと呼ばれるNASヘッドの役割を担う仮想アプライアンスが、Nutanixの各ノード上で動作するということはFilesの記事を初めて投稿した際にお伝えさせて頂いたかと思います。
ファイルサーバー利用時、クライアントは各ノード上のFSVMにアクセスされ、負荷分散が行われます。
もう少し詳しく説明するとこの負荷分散はFilesで作成した上位の共有フォルダ毎にFSVMが割り当てられる仕組みになっており、例えば以下の図のような形で部署ごとの共有フォルダを複数作成した場合には、それぞれアクセスした際の接続先FSVMが共有フォルダ毎に固定されます。
接続する人数が多い、または扱うデータが極端に多い共有フォルダなどが存在する場合は負荷が分散されるように設計を考慮する必要があります。
特にホームフォルダーやユーザープロファイルの領域を「標準共有フォルダ」で作成してしまうとMS側の仕様上、一つのフォルダ直下にユーザー毎のプロファイルが作成されてしまうため、一つのFSVMに全ユーザーのアクセスが集中してしまい、パフォーマンスに影響を及ぼす恐れがあります。
分散共有フォルダの負荷分散
ここまでの説明は以前の記事でご紹介したFilesの「標準共有フォルダ」で作成された場合の仕様になります。今回の記事で紹介する「分散共有フォルダ」は、上記と異なる動作が行われます。
「分散共有フォルダ」の負荷分散はFiles上で作成した、上位のフォルダ直下のフォルダ毎にFSVMが割り当てられる形になります。
ホームフォルダーやユーザープロファイルの領域は指定したフォルダ配下にユーザー毎のフォルダが自動的に作成されるため、各FSVMに効率よく負荷分散が行われます。
以下の図は標準共有フォルダと分散共有フォルダ両方のパターンでユーザープロファイル用途にFilesを利用した場合のイメージ図になります。
●標準共有フォルダでユーザープロファイル領域を作成した場合(ダメなパターン)
●分散共有フォルダでユーザープロファイル領域を作成した場合(良いパターン)
Filesの上位共有フォルダ直下のフォルダ(図では各ユーザープロファイルのフォルダ毎)でFSVMが割り当てられるため、各ノードで負荷が分散されることになります。
このように、上位フォルダ直下の各フォルダにアクセスが集中するような用途の場合は「分散共有フォルダ」を利用することで、効率的に負荷分散が行なえます。
分散共有フォルダの作成方法
分散共有フォルダを作成する場合は、過去の記事「Nutanix Filesの構築手順②(共有フォルダの作成)」(https://hanpamonoengineer.blogspot.com/2020/05/nutanix-files.html)で共有フォルダ作成時の項目「Use "Distributed"...(略)」にチェックを入れることで分散共有フォルダとして作成することが出来ます。
※この項目は共有フォルダ作成後に変更は出来ないため、注意して下さい。
なお、すでに作成した共有フォルダがどちらなのかを確認する場合はPrismの「SHARE/EXPORT DETAILS」から確認出来ます。
↓拡大↓
分散共有フォルダの場合は「Distributed」、標準共有フォルダの場合は「Standard」と表示されます。
分散共有フォルダ利用時の注意点
ここまで色々といいことをご紹介してきた分散共有フォルダですが、残念ながら少しばかりデメリットがあります。
分散共有フォルダ直下の共有フォルダはWindowsのエクスプローラーからはアクセス権の設定やフォルダの作成が行なえません。
各種操作はMMC(Microsoft 管理コンソール)に専用のプラグインを追加することで対応することが可能です。
msi拡張子のこのようなファイルが取得できます。
取得したmsiファイルを実行し、画面の指示にしたがってインストールを進めます。
追加されたプラグインは「Files TLD Namespace Management」という名称で表示されます。
追加する際にFilesのホスト名(例:\\ntnx-files01)を入力します。
一覧から分散共有フォルダを右クリックして、「Change Permissions」からアクセス権の変更、「New Folder」からフォルダの作成が出来ます。
操作は以上になります。
簡単な手順ですが複数の画面を操作することになってしまうので、運用時の負荷が高まってしまう点はデメリットになると私は考えています。
ユーザープロファイルとして利用する場合は、GPOでユーザープロファイルの領域に分散共有フォルダを指定することで、ユーザー初回ログオン時にプロファイルが自動的に作成されます。
指定方法は通常のファイルサーバーと同じです。
指定方法:\\{Filesのホスト名}\[分散共有フォルダ名}\%USERNAME%
(いくつかのユーザーでログインした後の分散共有フォルダの状態)
ユーザープロファイルのような用途であれば、手動でフォルダを作成する必要がないため分散共有フォルダを簡単に活用することが出来ます。
各部署で利用するような通常の共有フォルダは「標準共有フォルダ」で作成することにより、基本的な操作はWindowsエクスプローラーから行えるため、NTFSアクセス権の設定や新たなフォルダ作成など運用がやりやすくなります。
ユーザープロファイルのような大量のフォルダが作成され、負荷が集中されるような共有フォルダの用途では、「分散共有フォルダ」で作成することで効率よく負荷分散が行われます。
今回は主に分散共有フォルダにスポットを当ててご紹介をさせて頂きましたが、いかがだったでしょうか。
Nutanixは複数のノードで提供されることが前提のため、通常のファイルサーバーと異なり負荷分散を効率よく行うための仕組みが組み込まれています。
簡単に利用できるFilesですが、その良さを活かすためには少しだけこういった工夫が必要になってきます。
次回も同じくFilesに関する内容を投稿予定です。
分散共有フォルダ直下の共有フォルダはWindowsのエクスプローラーからはアクセス権の設定やフォルダの作成が行なえません。
各種操作はMMC(Microsoft 管理コンソール)に専用のプラグインを追加することで対応することが可能です。
プラグインの準備
Files用のプラグインはNutanix Support Portalよりダウンロード出来ます。msi拡張子のこのようなファイルが取得できます。
取得したmsiファイルを実行し、画面の指示にしたがってインストールを進めます。
MMCにプラグインを追加
インストール後にMMCを起動し、インストールしたプラグインを追加します。追加されたプラグインは「Files TLD Namespace Management」という名称で表示されます。
追加する際にFilesのホスト名(例:\\ntnx-files01)を入力します。
分散共有フォルダのアクセス権変更と直下へのサブフォルダ作成
MMCから追加したプラグインを起動すると、Filesの共有フォルダ一覧が表示されたウィンドウが表示されます。一覧から分散共有フォルダを右クリックして、「Change Permissions」からアクセス権の変更、「New Folder」からフォルダの作成が出来ます。
操作は以上になります。
簡単な手順ですが複数の画面を操作することになってしまうので、運用時の負荷が高まってしまう点はデメリットになると私は考えています。
※ユーザープロファイルとして利用時
指定方法は通常のファイルサーバーと同じです。
指定方法:\\{Filesのホスト名}\[分散共有フォルダ名}\%USERNAME%
(いくつかのユーザーでログインした後の分散共有フォルダの状態)
ユーザープロファイルのような用途であれば、手動でフォルダを作成する必要がないため分散共有フォルダを簡単に活用することが出来ます。
簡単にまとめ
ふたつの共有フォルダはそれぞれ異なった特徴を備えているため、利用されるシチュエーションで使い分けることが求められます。各部署で利用するような通常の共有フォルダは「標準共有フォルダ」で作成することにより、基本的な操作はWindowsエクスプローラーから行えるため、NTFSアクセス権の設定や新たなフォルダ作成など運用がやりやすくなります。
ユーザープロファイルのような大量のフォルダが作成され、負荷が集中されるような共有フォルダの用途では、「分散共有フォルダ」で作成することで効率よく負荷分散が行われます。
今回は主に分散共有フォルダにスポットを当ててご紹介をさせて頂きましたが、いかがだったでしょうか。
Nutanixは複数のノードで提供されることが前提のため、通常のファイルサーバーと異なり負荷分散を効率よく行うための仕組みが組み込まれています。
簡単に利用できるFilesですが、その良さを活かすためには少しだけこういった工夫が必要になってきます。
次回も同じくFilesに関する内容を投稿予定です。



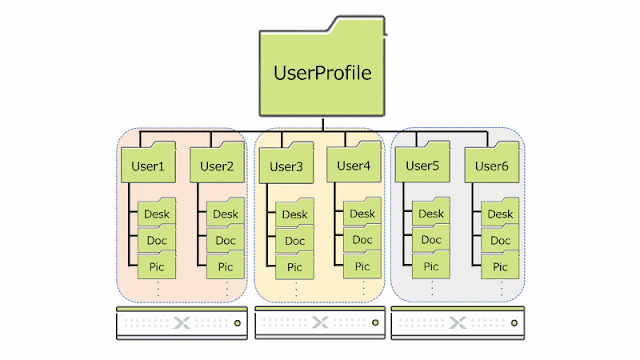













0 件のコメント:
コメントを投稿