前回に続けてSmart DRの紹介です。
前回作成したSmart DRの環境を使って、ファイルオーバーとフェイルバックの動きを見てみましょう。
フェイルオーバー(計画内)
前回はポリシー作成までが完了しポリシーができた直後はFilesはメイン側がActive状態、DR側がStandby状態です。(以下フロー図の赤枠の部分)
操作は前回と同様にすべてPrism Centralから行います。
[Data Protection - Protected File Servers]から保護しているFiles右の「Failover」をクリックします。
フェイルオーバーには計画内、または計画外の2種類の方法が存在します。
計画内のフェイルオーバーは事前にメイン側クラスターの障害発生を予測できている場合に利用されます。(法定点検など)
まずは計画内のフェイルオーバーから試して見たいと思いますので、「Planned Failover」を選択します。
このとき「Create a Reverse Replication Policy」にチェックを入れ、フェイルバック時に必要となるリバースレプリケーションポリシーも合わせて作成しておきます。
※フロー図の左下の部分です
「Failover」をクリックすることで、フェイルオーバーが開始されます。処理は2分程度で完了します。
完了後はPrism Centralの画面でアイコンが変更されていることがわかります。
(FilesAがStandby、FilesA-DRがActiveというステータスになっています。)
DNSレコードを見てみると、メイン側FilesのIPアドレスがDR側FilesのIPアドレスと同じ値に変更されています。
(FilesAがStandby、FilesA-DRがActiveというステータスになっています。)
これにより、クライアントからはメイン側Filesのホスト名で接続しようとすると、DR側のFilesに接続されるようになります。
 |
| フェイルバックのテスト用にフォルダを一つDR作成しておきます。 |
フェイルオーバーを実行するとこれらの変更が加わるため、クライアントからは意識せず短時間で切り替えることが可能になります。
フェイルバック(計画内)
次にフェイルバックにてもとの状態に戻してみます。
先程までの手順を実施すると、フロー図的には以下の赤枠に状態になります。
(Smart DRの仕様で、リバースレプリケーションポリシーはフェイルバック時に削除されます)
以降は通常通り、Filesを利用することができます。
「Failback」をクリックするとフェイルバックが開始されます。
フェイルバックも数分で完了し、Prism Centralからもとの状態に戻っていることが確認できます。
完了すると、メイン側のFilesにファイルオーバー時にDR側で作成したフォルダが存在することが確認できます。
フェイルオーバー(計画外)
次に計画外フェイルオーバーの動作を見てみます。計画外のフェイルオーバーは火災や自然災害などで突如メイン側のFilesが利用できなくなった場合に実施します。
先程と同様にPrism Centralから対象のFilesで「Failover」をクリックします。
こちらも管理者権限を持つユーザー情報を入力し、「Failover」をクリックします。
計画外のフェイルオーバーも2分程度で完了し、完了後Prism Centralではこのようにメイン側とDR側両方のFilesがActiveの状態になります。
計画外のフェイルオーバーも2分程度で完了し、完了後Prism Centralではこのようにメイン側とDR側両方のFilesがActiveの状態になります。
両方がActiveの状態のため、メイン側にも書込が可能な状態になっています。
これは計画外のフェイルオーバーが、メイン側Filesが操作不可能な状態に陥っている場合を想定した機能となっているため、メイン側に対しては一切の変更が加えられないという仕様になっています。
DNSレコードが書き換えられている点は同じです。
クライアントがホスト名で接続してきた場合には、DR側のFilesに接続されることになります。
フェイルバック(計画外)
それでは計画外フェイルオーバーからもとの状態に戻してみましょう。
計画外フェイルオーバーからフェイルバックでもとの状態に戻してみましょう。
なお、フロー図で見ると現在は赤枠の状態です。
この後の操作ではフロー図の通り、2種類どちらかのオペレーションを選択することになります。
Prism Centralの画面から「Resume Replication」をクリックします。
ここでは、両方Active状態のFilesをどちらに寄せるか選択します。
このとき、先程の計画内フェイルオーバーと同様にリバースレプリケーションポリシーを作成できます。
後の動作は計画内のフェイルバックと同様になります。
右の赤枠を選択すると、メイン側に移行し、DR側をStandby状態に変更します。
(注意:赤枠を選択するとフェイルオーバー時にDR側で作成したファイルは削除されるため、原則青枠でのフェイルバックを行うことになると思います)
まとめ
前回の設定編も簡単でしたが、実際にフェイルオーバーとフェイルバックを行う操作も非常に簡単です。
特に短い時間でDR側に切り替えることができるのは、非常にメリットのある機能だと感じました。
Prism Centralさえあれば、追加のライセンスなど必要なく利用できる機能になりますので、DR環境に短いダウンタイムで切り替えを行えるファイルサーバーとして提案もしやすいのではないかと思います。


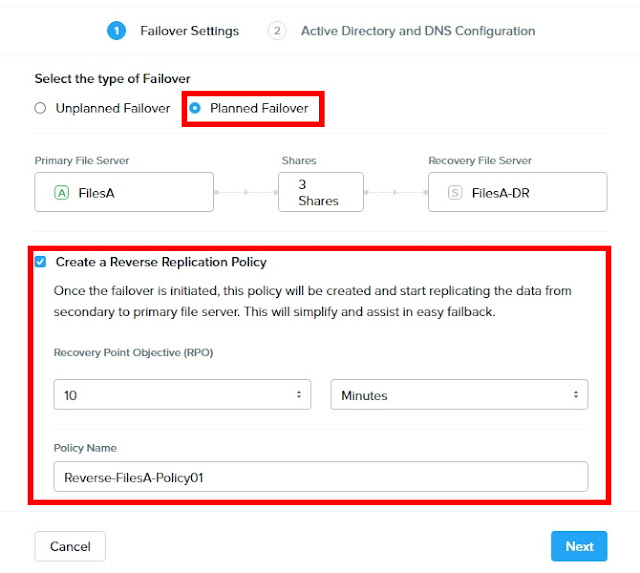

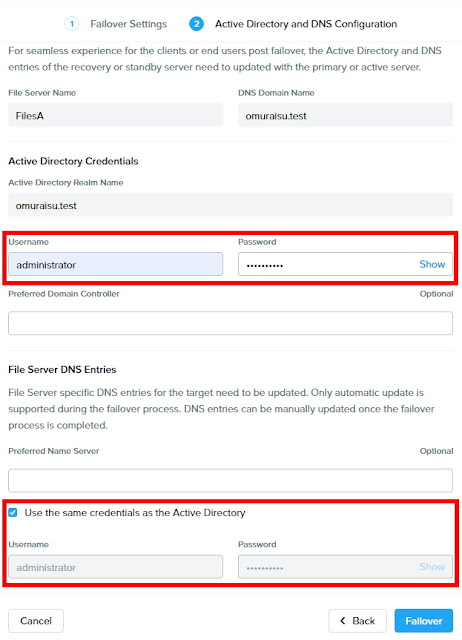










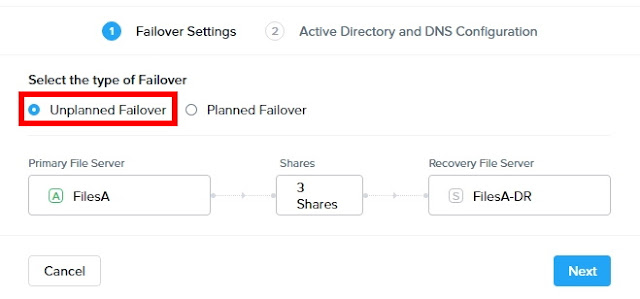







0 件のコメント:
コメントを投稿